- サービス
Excelから、大量のパワポ資料を定期的に自動生成
パワーポイント資料の自動生成 集計データの自動グラフ化+パワーポイント資料作成 導入前 従...
Excel専門|マクロ+システム開発で業務改善
| 利用規模 | |
|---|---|
| 解決した問題 |
| 課題(思い込み) | Excelは、同一ファイルを複数名で編集(共有)できない。 Excelファイルは、クラウドサービスと連携できない。 |
|---|---|
| Teamsを使った対策方法 | Teamsの「ファイル」に置くだけ! 複数名同時共有も、クラウドサービス連携も可能に。 しかもマクロ(VBA)も利用可能。 |
| 留意事項 | 「作業報告書」のように、複数のファイルを集計するのと異なり、常に同じものを上書きし会っている。 チームを横断して共有できないので、アクセス権限に留意。 |
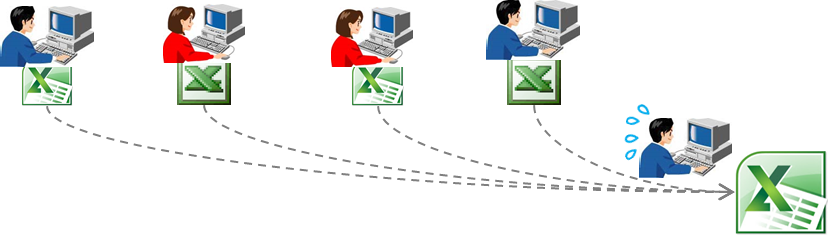
これまで、「Excelは多人数で編集(共有)できない」「クラウドサービスとの連携ができない」とされ、いかにも古臭いイメージを持っている方もいるようですが、どっこい365となったExcelは、クラウド上に配置して、多人数で同時に利用しつつ、他のクラウドサービスとの連携もできる、ようになっています。
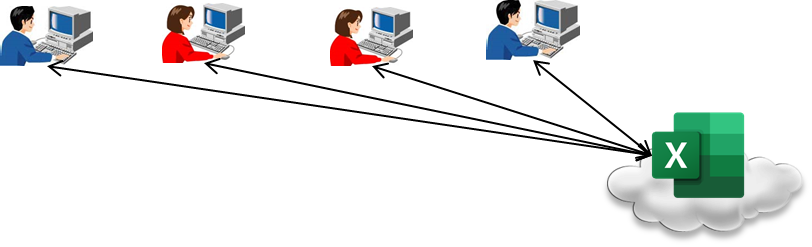
Excelでこうした機能が使えないと思い込んで、「脱!エクセル」となる前に、見えないところで進化したExcelの活用法とともに、先入観からはまりがちな失敗を回避するための留意点について、整理します。
用意するものはTamsの環境と、Office365(Excel365)だけです。
Teamsにて任意のチームを作ると、初期状態ではこのような見出し構成となっています。
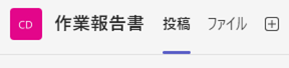
この「ファイル」のところに、普段使っているファイルをUploadするだけで、ファイルの活用範囲が劇的に変わります。今回は整理のため、「+新規」から、先にフォルダを作成しておきます。
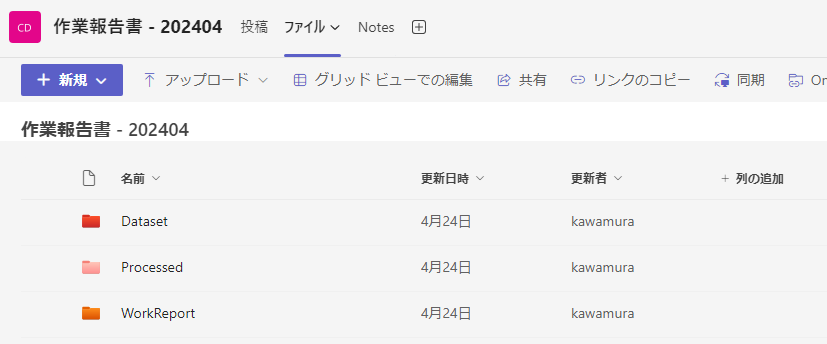
今、Uploadしたファイルを、敢えてインストール版のExcel(オンライン版ではない、の意)で開いてみます。
ファイルを選択後、右側の・・・のところから、「アプリで開く」を選択します。
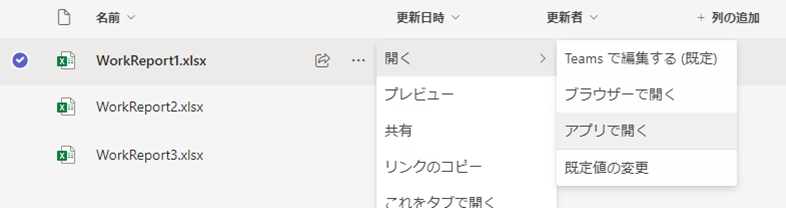
これで、普段使っているExcelで、Teams上のExcelファイルを開くことができました。同じことを、他の人にもやってもらいましょう。
すると、カーソルが開いている人の数だけ出てきます。
下の図では、2名で同時に編集している状態で、互いに相手のカーソルと自分のカーソルが表示されています。相手が何か入力すると、ほぼリアルタイムで内容が反映されます。

この仕組みを使って、スケジュール管理のしくみを簡単に作ることができます。また、Excelのマクロ(VBA)を動かすこともできます。
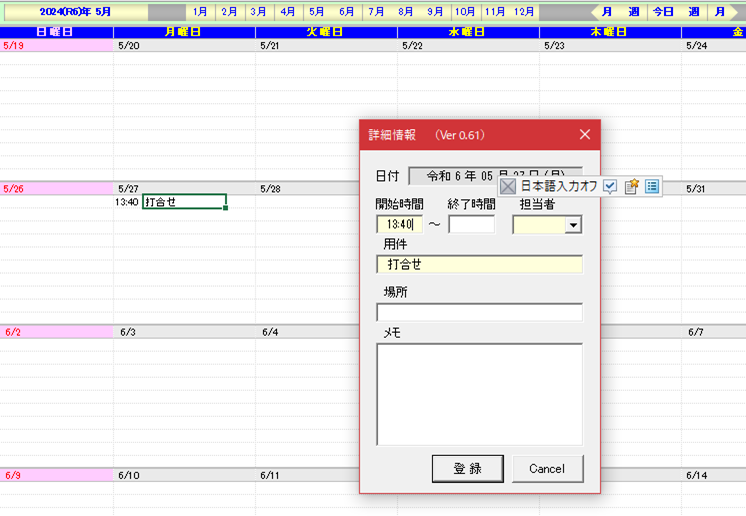
なお、これまでも、Excelには共有機能がありましが(校閲→ブックの共有)、相互反映に分単位の時間を要したのに加えて、動作が安定しない(ファイルが壊れやすくなる)などの課題があり、あまり一般化しませんでしたが、Teamsで共有した場合、こうした不安はなくなります。
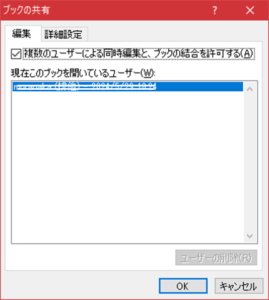
続いて応用例として、Teamsとその他のクラウドサービスも含めた連携(データ授受)です。ここでは、MicrosoftのRPAサービスであるPowerAutomateを使っています。
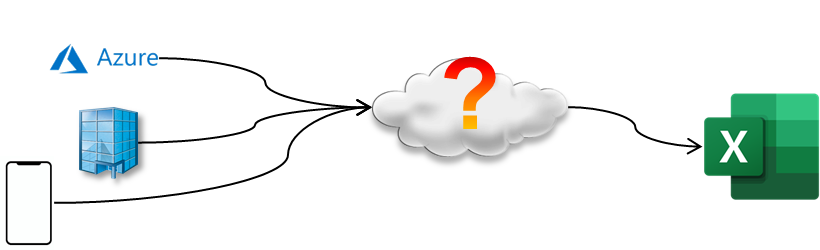
先に図示した例で、作業内容を登録するシートがありました。
現実問題として、共有できたからといって、全員で寄ってたかって同じシートに内容を登録するのは、あまり近代的な活用法とは言えません。
そこで、MicrosoftのPowerAutomate(パワーオートメート)を活用して、スマホアプリを作り、スマホ等から現場で登録できるようにしてみます(他のクラウドサービスでも、考え方は同様です)。
まず、PowerAutomateサービスの中から、PowerAppsを使い、作業報告に必要な項目を網羅します。以下の例では、介護など現場を巡回するケースも想定し、緯度経度情報を自動で取得できる設定を入れてみました。
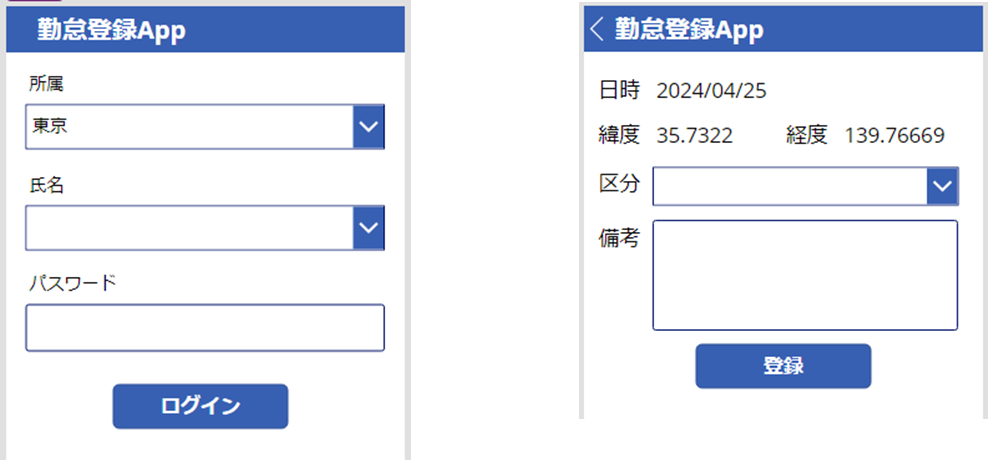
ここで、[登録]ボタンを押した時に、先のExcelファイルに追記する定義を入れておくだけで、各項目(フィールド)に入れた内容が、自動的に集計(転記)されます。
※他のやり方として、一度クラウドストレージに保存しておいて、後からクラウドストレージ→Excelシートへの転送を設定する方法もあります
PowerAutomate以外にも、名刺の画像をデータ化するクラウドサービスとAPIで結びつけて、顧客台帳を作る、といった、Excelにない機能をクラウドサービスで補完することが可能です。
せっかくTeamsを使うのですから、TV会議(オンライン)での活用例もご紹介しましょう。
Teamsの会議室に入ったら、「共有」から「Excel Live」を選びます。
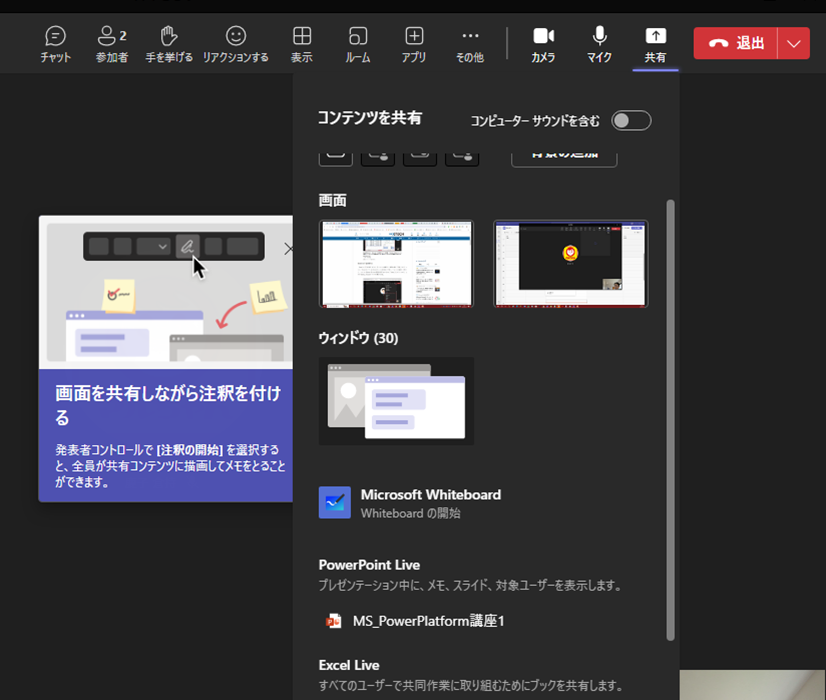
どのファイルを共有するか聞かれるので、目的のファイルを選択します。
これで、参加者全員が当該ファイルを編集しながら打ち合わせをすることが可能です。 ※上下それぞれが、各参加者のTeams画面/カーソルが複数見える
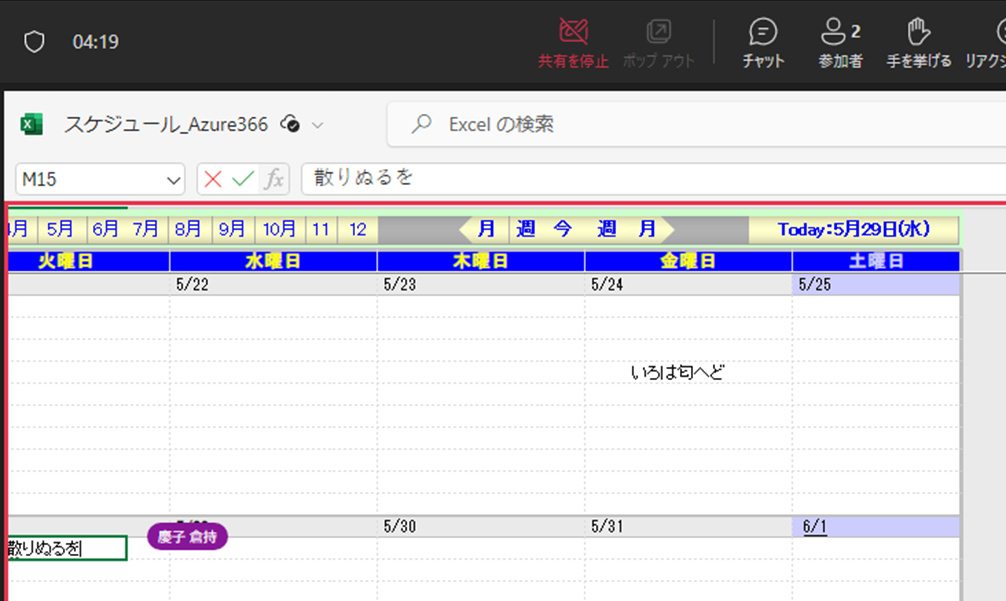
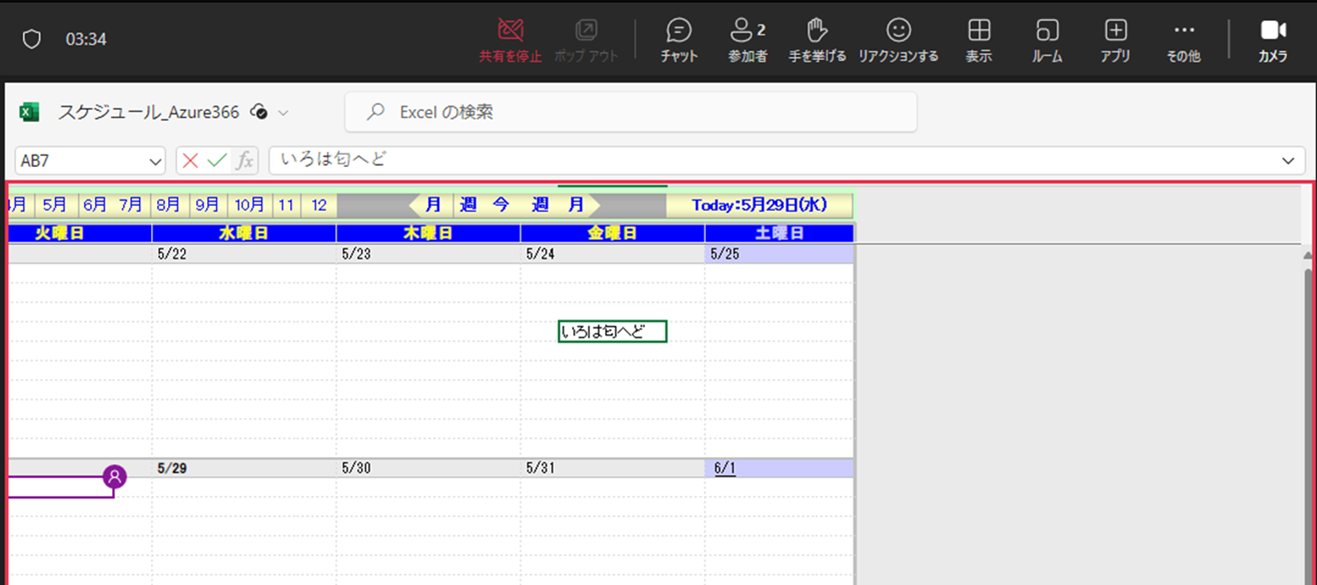
参加者同士、わいがや方式で進行する際には、活用できそうです。
同様の理屈で、他のクラウドサービスとの連携も可能です。
Teamsに限りませんが、クラウド~Excel間の連携で、これまでに実践した例では、
・・・といった事例があります。
基本的なことは、TeamsとOffice365(Excel365)があればできますが、活用に当たって使い方の視点から、いくつか留意事項を挙げておきます。
Office365は、Microsoftアカウントで認証された状態でないと、使えない機能が少なからずあります。今回テーマとなった共有機能についても、サインインしていないと利用できません。
そもそもサインインしていないと、表示されるメニューが微妙に違うのがわかります(左:未サインイン 右:サインイン後)。ここで、「サイト」の表示がなければ、共有機能が活用できません。
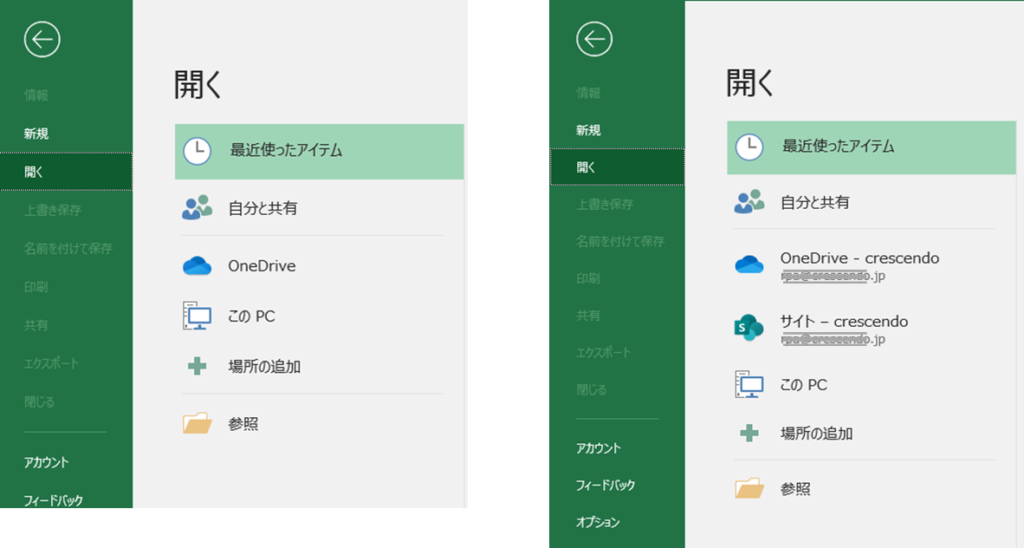
Teamsを利用している以上、サインインはしている筈ですが、アプリケーション側もサインインしているとは限りませんし、異なるアカウントでサインインすることも可能なので、アカウントの確認が必要です。
営業日報など、個人単位で日々記入するものは、今回の事例で取り上げた「共有」のしくみよりも、「クラウドサービス連携」のように、スマホから直接登録したものを転送できるようにしないと、間違って他人の領域を上書きする場合が想定されます。
何かと共有すればよい的な風潮も感じられますが、よくよく目的を鑑み、実装方針を検討すべきです。なお、要件定義についての説明も、ご参考にしてください。
クラウドサービス全般に言えることですが、世界中のどこかにあるサーバに一度データを格納し、そこから一定の条件で抽出したデータを転送してくることになるため、総じて処理が遅く、いくつか実証した結果、数分~数十分かかることが分かっています。
メールを送信する場合でも、場合によっては分単位の時間がかかることがあるので、さもありなんです。
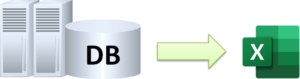
リアルタイム性を求める場合は、データベースを直接更新した方が良さそうです。
今回は、Teamsでできる範囲の機能+Excelの組み合わせでできたことをご紹介しましたが、PowerAutomateの機能を本格的に利用する場合、別途契約が必要です。
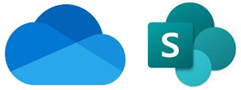
また、「Teams」としてご紹介した機能は、正式にはSharepointの機能の一部となっており、全機能を使うにはSharepointの契約が別途必要になります。
ファイルサーバなども含め、全てクラウド化するのが一種の流行となっていますが、月々の利用料は、データ量と使えるサービスに比例するため、気をつけないと惰性で不要な機能・スペースに課金されることになりかねません。
当社はExcelでも実現できる業務改革がテーマとなっており、クラウドサービス他様々な技術要素を活用した実装を実現してきました。
こうした経験を基に、「こんなことをしたいが、できそうか」「中長期的に運用できるか」といったお悩みに対し、匿名で相談を受け付けています。こちらまでお電話下さい。