道具としてのExcel活用
RPAの効果向上(2) 手入力が原因のエラーを仕組みで防ぐ
RPAの効果向上シリーズ2回目となる本記事では、手入力データが原因となって失敗しているケースについて、実際の事例に照らし合わせながら、具体的な対策方法についてご紹介します。
前回の記事(RPAの効果向上(1) RPA導入失敗の原因別リカバリー対策4選)では失敗の原因として、人の手作業がエラーを引き起こしている場合は、今の運用方法がRPA向きになっていないという事をお伝えしましたが、そもそも「運用方法がRPA向きではない」とはどういう事でしょうか?
実際の事例から紐解いていきましょう。
入力されているデータによくある問題例
複数の担当者がいる場合、同じ様式のファイルに同じ内容を入力しているはずなのに、どうしても表記が統一されない問題です。
RPAに限らず、Excelを使用した日常の業務でもよくある問題ではないでしょうか?
- カタカナ表記が半角の人もいれば全角の人もいる
- 途中で空白を入れる人と入れない人がいる
- 入力されている空白も、人によって半角だったり全角だったりする
- 型番内の「-」が漢字の「一」や記号の「ー」「-」「—」など、使用する文字が統一されない
- そもそも必須項目が入っていない
RPAはロボットによる自動処理なので、教えてもらった通りの処理しかできません。
同じ型番の場合は数量をまとめるようにRPAに教えて、複数の担当者が入力したデータを集計処理に回したとします。
ここで言う「同じ型番」とは「完全に同じ文字で入力されている」という事です。
少し専門的な言葉で言えば「文字コードが同じ」であれば、同じ文字と認識されます。
RPAにとって「A-BC」と「A-BC」は同じ文字ではない為、違う型番と判断されてしまい、望む結果になりませんでした。
人が見れば多少表記が異なっていてもこれは同じ型番だと判断しますが、RPAでは厳密に同じ表記でないと処理されない為に、RPAって思ったよりも不便で融通が利かないなと思うかもしれません。
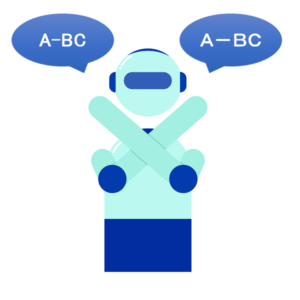
しかし一方で、RPAは教えられた通りの処理ならばどんなに件数が多くなっても高速に、そして正確に処理してくれます。
本来その処理能力を発揮してほしくて導入したRPAですから、正確に処理してもらうために少しだけ仕組みを見直しましょう。
最初に「運用方法がRPA向きでない」と書きましたが、このケースでの運用方法の問題点は、RPAに素材そのままで渡して処理してもらおうとするところです。
RPAに渡す前に、入力時の工夫で失敗の原因を出来る限り潰してしまいましょう。
対策1 プルダウンリスト
型番、商品名、取引先名、区分など、決まった単語はプルダウンリストにすることで、誰が入力しても必ず同じ表記になりますし、入力時に文字を打たなくてよいので入力時間の短縮に繋がります。
もちろんそんな事は今さら言われなくても分かっているし、既に取り入れているという会社も多いと思いでしょう。
しかし既にプルダウンを設定済みの場合でも、例えばプルダウンの元となっている商品マスタに商品の追加や削除があった時に更新が面倒と感じていたり、商品マスタに新商品の追加はしたけど、プルダウンリストの範囲を更新し忘れてしまったりしていないでしょうか?
プルダウンリスト自体はExcelの基本的な機能の一つですが、実は設定に一工夫することで商品が増えても減っても自動的にプルダウンの範囲が調整されるように設定することができます。
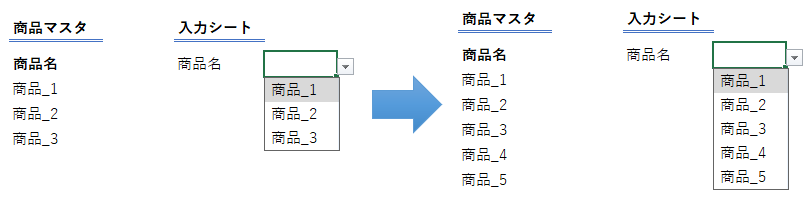
マスタの内容が増減すると、プルダウンの範囲が自動で調整される
また、複数の入力用ファイルでそれぞれ商品名のプルダウンリストを使用する場合、それぞれのファイルにマスタデータをコピーしていると、どこかのファイルでマスタデータの更新漏れをしてしまう事があります。
マスタデータは1つのファイルを原本として管理することにして、他のファイルからはマスタファイルを参照するようにすることで、データの更新漏れを防ぎましょう。
基本的なプルダウンリストの運用方法だけでも、少しの工夫で失敗に繋がる原因を劇的に減らせます。
対策2 条件付き書式
条件付き書式で必須項目の入力漏れや、入力値の範囲を逸脱したものに気づくようにする工夫は、前回の記事(RPAの効果向上(1) RPA導入失敗の原因別リカバリー対策4選)でもご紹介しました。
条件付き書式そのものは、プルダウンリストと同様にExcelの基本機能ですので、こちらも既に設定済みという方も多いと思います。
しかし、必須項目として全員に共通するもの、例えば「従業員番号」が未入力なら黄色くすると言ったような単純な内容であれば設定しやすいのですが、入力しなければならない項目かどうかがちょっと複雑なルールの場合があります。
以下に示した設定は、実際に当社がお客様から入力漏れが無いように工夫してほしいと言われた時のものです。
- A社ではこの項目自体を使用しないので、A社の場合はそもそもグレーで塗りつぶしてほしい
- A社以外ではこの項目を使用する「〇」を付けた場合に、入力漏れが無いようにしたい
- A社以外であっても、項目を使用する「〇」が無ければ入力は不要
この条件で設定した条件付き書式が下図のものです。

条件付き書式の設定例
条件設定を関数で行うことで複雑な条件にも対応し、また1セルに対して複数の条件付き書式を設定することで、多少複雑な条件であってもコントロールすることが可能になります。
例示した設定では、①全体をグレーに塗りつぶすもの、② 回答欄をグレーにするもの、③回答欄を黄色にするもの、の3つの条件付き書式を設定してあります。
元々のセルのデザインは入力済の状態(背景色なし)です。
まずはどういう条件でどこの色が変わるようにしたいのかをよく考え、最終的に表現したいパターンの数に応じて適切に条件付き書式を設定し、必須項目漏れ等を防ぐ仕組みを作りましょう。
Excelの基本的な機能だけでも、失敗の原因を作らない仕組みは十分作れます。
対策3 関数でエラーチェック
特に重要な項目については、様式の余白部分にエラーメッセージを表示する関数を仕込むことで、具体的に問題を指摘する事が出来ます。
この仕組みにはIF関数を使用しますので、関数のレベルは中級者程度必要になります。
シンプルなものであれば「従業員番号が入っていない場合は、”従業員番号が入力されていません”と表示する」というような内容になりますが、かなり複雑な条件であっても設定する人のスキル次第では適切なメッセージを表示することができます。
以下に示した例では、ある試験の受験資格が条件を満たしているかを細かくチェックした時のものです。
- 必要な資格を取得している事
- 必要な資格での実務経験が所定の日数以上あること
- 資格未取得の状態での申し込みは見込み受験扱いとすること
実際にはもっと細かく、たくさんの条件が複雑に絡んでいました。
この項目でこの選択肢になっていた場合は、こっちの項目に影響が出て、そうするとこの条件が変わって…という複雑なエラーチェックは、本来であればエラーチェック機能をマクロで実装してしまう方が簡単なのですが、マクロ使用禁止の環境でも使えるようにとの指示でしたので、これらのエラーチェックを関数のみで行いました。
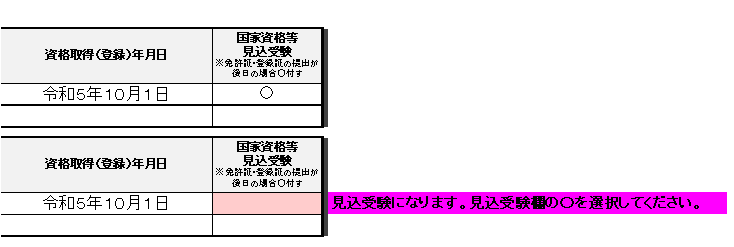
資格取得が未来日の場合は見込み受験になる
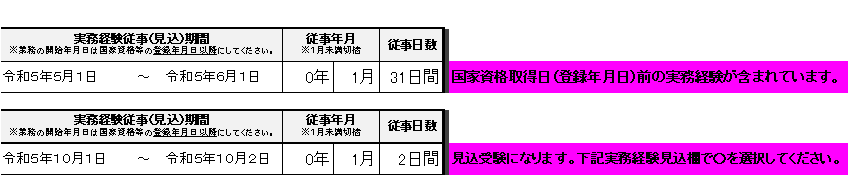
資格取得日の情報が実務開始日のエラー内容に影響する
これら個別のエラーメッセージを表示した上で、エラーメッセージが1つでもあれば入力シートの一番上に「エラーが残っています」と大きく表示される仕組みとする事で、エラーが残ったまま入力用ファイルが回収される事はほぼない仕組みになりました。
IF関数はExcel関数の中では中級以上のスキルが必要と言われているやや難しい関数ではありますが、RPA効果の向上のために挑戦してみてはどうでしょうか?
手入力データが原因となってRPAが失敗してしまう事例について、具体的な対策方法をご紹介しました。
失敗している原因が手入力データをそのままRPAに渡してしまう事にあるのであれば、各事例にて紹介した対策を取ることでRPA向きの運用フローに変えていくことができます。
まずは出来ることからコツコツと、RPA導入効果を最大限得られるように頑張ってみてください。